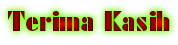JOGJA COURSE
1. Kamis/1 Oktober 09
SAKIT
2. Jum’at/2 Oktober 09
SAKIT
3. Sabtu/3 Oktober 09
SAKIT
4. Senin/5 Oktober 09
SAKIT
5. Selasa/6 Oktober 09
SAKIT
6. Rabu/7 Oktober 09
SAKIT
7. Kamis/8 Oktober 09
SAKIT
8. Jum’at/9 Oktober 09
SAKIT
9. Sabtu/10 Oktober 09
SAKIT
10. Senin/12 Oktober 09
LAB : Cek di lab dan mengetik
11. Selasa/13 Oktober 09
LAB : Installasi Linux Mandrake
12. Rabu/14 Oktober 09
Teknik : Memperbaiki CPU dan Menginstal Windows XP
13. Kamis/15 Oktober 09
Teknik : Menginstal Windows XP dan installasi antivirus
14. Jum’at/16 Oktober 09
LAB : Cek lab dan install software ( winrar, antivirus )
15. Sabtu/17 Oktober 09
LAB : Cek lab dan mendefrag hardisk pada computer
16. Senin/19 Oktober 09
LAB : Menginstal Windows XP pada CPU Pentium 3
17. Selasa/20 Oktober 09
IZIN BEROBAT
18. Rabu/21 Oktober 09
Teknik : Memperbaiki PC dan merepair Ulang
19. Kamis/22 Oktober 09
Perbaikan : Perbaikan pada mouse optic
20. Jum’at/23 Oktober 09
LAB : Cek lab dan mengetik
21. Sabtu/24 Oktober 09
LAB : mengetik dan menginstal antivirus
22. Senin/26 Oktober 09
Teknik : Menginstal Microsoft Office 2003 dan menscan virus
23. Selasa/27 Oktober 09
Teknik : Merepair Windows XP yang rusak
24. Rabu/28 Oktober 09
LAB
: Cek lab dan mescan cpu
25. Kamis/29 Oktober 09
Teknik : Menginstal Windows XP sp 2 pada CPU Pentium III dan menginstal
antivirus
26. Jum’at/30 Oktober 09
LAB : Cek lab dan mengetik
Jumat, 30 Oktober 2009
JURNAL PRAKERIN
Diposting oleh tedy di 09.47 0 komentar
JURNAL PRAKERIN
DEALER COMPUTER PATIO M. KOM
1. Rabu/26 Agustus 09
Perbaikan : Perbaikan CPU Pentium 4 yang kerusakannya pada RAM
2. Kamis/27 Agustus 09
Setting : Setting Ip Address dan Setting jaringan peer to peer
3. Jum’at/28 Agustus 09
Instalasi : Instalasi Windows Xp sp 3 di CPU Pentium 4
4. Sabtu/29 Agustus 09
Perbaikan : Memperbaiki PC ( Kerusakan pada port motherboard ke power supply )
5. Senin/31 Agustus 09
Cek : Mengecek mouse yang aktif dan memperbaiki yang rusak
6. Rabu/2 September 09
Instalasi : Menginstal Windows XP Proffesional di CPU Pentium 4
7. Jum’at/4 September 09
Installasi : Menginstal Microsoft Office 2003 dan aplikasi
8. Senin/7 September 09
Installasi : Menginstal windows Xp Proffesional di Note Book ( Thosiba )
9. Rabu/9 September 09
Perbaikan : Memperbaiki CPU di SMP brebes
10. Sabtu/12 September 09
Installasi : Installasi aplikasi dan software di CPU Pentium 4
11. Senin/14 September 09
Installasi : Menginstal printer san mengisi tinta printer
12. Selasa/15 September 09
Installasi : Installasi Windows XP Proffesional di CPU Pentium 4
Diposting oleh tedy di 09.46 0 komentar
JURNAL PRAKERIN
PT. EP PERTAMINA REGION JAWA
1. Rabu/1 Juli 09
Perkenalan : Perkenalan dengan pembimbing DATA & TI
2. Kamis/2 Juli 09
Evaluasi : Cek pengetahuan belajar yang kami perloleh dari sekolah
3. Jum’at/3 Juli 09
Installasi : Menginstal windows XP sp 2 pada computer Pentium III
4. Senin/6 Juli 09
Perbaikan Software : menginstal MS. Office 2003 dan menscan virus
5. Selasa/7 Juli 09
Installasi software dan antivirus : Menginstal nero 7 Essentials dan menginstal
antivirus ansav
6. Rabu/8 Juli 09
PEMILU
7. Kamis/9 Juli 09
Instalasi Antivirus : Menginstal antivirus avira personal dan menscan virus pada
komputer menggunakan antivirus avira personal
8. Jum’at/10 Juli 09
Perbaikan antivirus : Menghapus antivirus Ansav yang bermasalah dan menginstal
kembali ansav versi terbaru
9. Senin/13 Juli 09
Instalasi : Menginstal Windows XP
10. Selasa/14 Juli 09
Instalasi : Menginstal windows XP sp 2 dan menginstal antivirus pada pc Pentium 3
11. Rabu/15 Juli 09
Bantu-bantu : Mengangkat tiang SCR ( Signal Cannel Radio )
12. Kamis/16 Juli 09
Mengecet : Mengecet tiang SCR
13. Jum’at/17 Juli 09
IZIN PULANG
14. Selasa/21 Juli 09
Perbaikan dan instalasi : Memperbaiki computer yang system Windows nya rusak
Dengan merepair system Windows tersebut dan menginstal antivirus
15. Rabu/22 Juli 09
Instalasi : Menginstal MS. Office 2003 dan install photosop CS 2
16. Kamis/23 Juli 09
Instalasi : Instal Windows XP sp2 pada CPU Pentium 4 dan menginstal antivirus
17. Jum’at/24 Juli 09
Burning CD : Membakar/memburning data yang ada di computer ke dalam CD R
Yang kosong menggunakan nero essentials
18. Senin/27 Juli 09
Instal Software : Install MS. Office 2003, winrar, winamp, dan acrobat reader 7
19. Selasa/28 Juli 09
Scan virus : Menscan computer yang terkena virus
20. Rabu/29 Juli 09
Instalasi : Menginstal Windows XP sp 2 pada CPU Pentium 4
21. Kamis/30 Juli 09
Perbaikan CPU : Perbaikan CPU dan menscan virus
22. Jum’at/31 Juli 09
Bantu-bantu : Memindahkan Sound
Diposting oleh tedy di 09.44 0 komentar
Sabtu, 16 Mei 2009
Instalasi Blogcms REDHAT 9
1. Aktifkan xampp pada redhat
2. masuk terminal
3. Buat directory baru dengan nama aplikasi / kalau sudah ada tinggal aktif pada direktory aplikasi
3. Download blogcms.zip
blogcms.zip
atau
blogcms.zip
4. extrak :
# unzip blogcms.zip
5. pindahkan ke folder htdosc di xampp dengan nama direktory blogtkjsmk3
# mv blogcms /opt/lampp/htdocs/blogtkjsmk3
6. Merubah atribut file / folder
# chmod -Rf 7777 /opt/lampp/htdocs/blogtkjsmk3
# chmod -Rf 7777 /opt/lampp/htdocs/blogtkjsmk3/media/1
# chmod -Rf 7777 /opt/lampp/htdocs/blogtkjsmk3/media/.cache
# chmod -Rf 7777 /opt/lampp/htdocs/blogtkjsmk3/forum
# chmod -Rf 7777 /opt/lampp/htdocs/blogtkjsmk3/forum/cache
# chmod -Rf 7777 /opt/lampp/htdocs/blogtkjsmk3/photo/data
# chmod -Rf 7777 /opt/lampp/htdocs/blogtkjsmk3/photo/data/users.csv.php
# chmod -Rf 7777 /opt/lampp/htdocs/blogtkjsmk3/photo/data/cache
# chmod -Rf 7777 /opt/lampp/htdocs/blogtkjsmk3/photo/data/logs
# chmod -Rf 7777 /opt/lampp/htdocs/blogtkjsmk3/photo/data/logs/views..log
# chmod -Rf 7777 /opt/lampp/htdocs/blogtkjsmk3/photo/data/logs/views.-Corvette.log
# chmod -Rf 7777 /opt/lampp/htdocs/blogtkjsmk3/photo/galleries
# chmod -Rf 7777 /opt/lampp/htdocs/blogtkjsmk3/wiki/conf/users.auth.php
# chmod -Rf 7777 /opt/lampp/htdocs/blogtkjsmk3/wiki/data
# chmod -Rf 7777 /opt/lampp/htdocs/blogtkjsmk3/wiki/data/changes.log
# chmod -Rf 7777 /opt/lampp/htdocs/blogtkjsmk3/wiki/data/attic
# chmod -Rf 7777 /opt/lampp/htdocs/blogtkjsmk3/wiki/data/cache
# chmod -Rf 7777 /opt/lampp/htdocs/blogtkjsmk3/wiki/data/locks
# chmod -Rf 7777 /opt/lampp/htdocs/blogtkjsmk3/wiki/data/media
# chmod -Rf 7777 /opt/lampp/htdocs/blogtkjsmk3/wiki/data/pages
7. Buka web broweser :
Http://localhost/blogtkjsmk3/install.php
Database type
General Database Settings
Database type used: MySQL 4.0 (mysql)MySQL 4.1/5.x (mysqli)SQLite (bundled with PHP 5.0)
MySQL login data
Enter your MySQL data below. If you don’t know this information, contact your system administrator for more info.
MySQL database settings
Hostname: localhost
Username: root
Password:
Database: blogtkjsmk3 v contreng
Advanced settings
Advanced Database Settings
v Use table prefix: Blog
Contreng.
Administrator User
Below, you need to enter some information to create the first user of your site.
Administrator User
Display Name: tkj
Real Name: TKJ SMK 3 Tegal
Password: tkjsmk3
Password Again: tkjsmk3
E-mail Address: tkjsmk3@yahoo.com
Weblog data
Below, you need to enter some information to create a default weblog. The name of this weblog will also be used as name for your site
Weblog Data
Blog Name: Blog TKJ SMK 3 Tegal
Blog Short Name: WebBlog
Klik Instal BLOG:CMS
8. Akan masuk pada halaman : Forum Instalation
Anda langsung lihat bagian bawah halaman tersebut :
Klik Start Instalation
9. Hapus file Install.php
# rm /opt/lampp/htdocs/blogtkjsmk3/install.php
10. Install Blogcms sudah selesai
silahkan anda buka : dengan menggunkan web browser :
http://localhost/blogtkjsmk3
Untuk lebih lengkap bisa buka : http://blogcms.com/?item=inst
Diposting oleh tedy di 09.37 0 komentar
SETTING FTP PADA REDHAT 9.0
Aktif pada direktory root
download
[root@localhost root]# wget http://192.168.9.125/forum/tkj/download/vsftpd-1.1.3-8.i386.rpm
Install
[root@localhost root]# rpm -Uvh vsftpd-1.1.3-8.i386.rpm
Menjalankan FTP
[root@localhost root]# /etc/init.d/vsftpd start
Untuk mencoba FTP
Buka we browser : ftp://[ip komputet anda}
Menambah File / Folder Pada FTP
Copy File atau folder pada directory /var/ftp/pub
coba buka lagi ftp pada browser
Diposting oleh tedy di 09.19 0 komentar
Senin, 13 April 2009
Tutorial Router pada Redhat
Langkah 1
Minta IP public ke ISP lengkap dengan netmask,broadcast dan dns nya misalnya :
IP: 202.169.227.45
GATEWAY : 202.169.227.1
Nemast: 255.255.255.192
broadcast : 202.169.227.63
DNS1: 202.168.244.3
DNS2: 202.168.244.4
Langkah 2
Menentukan IP local yang akan kita gunakan buat client
IP: 192.168.0.2 - 192.168.0.254
GATEWAY: 192.168.0.1
NETMASK: 255.255.255.0
BROADCAST: 192.168.0.255
DNS1: 202.168.244.3
DNS2: 202.168.244.4
Langkah 3
Setting IP serv :
[root@serv root]$ vi /etc/sysconfig/network
untuk mengedit dengan menggunakan editor vi (baca: vi-ai) tekan tombol i atau insert untuk memulai mengedit.
lalu isi dengan :
NETWORKING=yes
HOSTNAME=serv.domain.com
GATEWAY=202.169.227.1
lalu simpan dengan menekan :wq
Langkah 4
Menconfigurasi IP eth0(default)
[root@serv root]$ vi /etc/sysconfig/network-scripts/ifcfg-eth0
untuk mengedit dengan menggunakan editor vi (baca: vi-ai) tekan tombol i atau insert untuk memulai mengedit.
lalu isi dengan :
DEVICE=eth0
BOOTPROTO=static
IPADDR=202.169.227.45
BROADCAST=202.169.227.63
NETMASK=255.255.255.192
ONBOOT=yes
USERCTL=no
lalu simpan dengan menekan :wq
Langkah 5
Setting dns resolve
[root@serv root]$ vi /etc/resolve.conf
untuk mengedit dengan menggunakan editor vi (baca: vi-ai) tekan tombol i atau insert untuk memulai mengedit.
lalu isi dengan nameserver dari isp kita tadi :
nameserver 202.168.244.3
nameserver 202.168.244.4
lalu simpan dengan menekan :wq
Langkah 6
konfigurasi IP eth1
[root@serv root]$ vi /etc/sysconfig/network-scripts/ifcfg-eth1
untuk mengedit dengan menggunakan editor vi (baca: vi-ai) tekan tombol i atau insert untuk memulai mengedit.
lalu isi dengan :
DEVICE=eth1
BOOTPROTO=static
IPADDR=192.168.0.1
BROADCAST=192.168.0.255
NETMASK=255.255.255.0
ONBOOT=yes
USERCTL=no
lalu simpan dengan menekan :wq
Langkah 7
Setting ip_forwarding dan masquerading.
[root@serv root]$ vi /etc/rc.d/rc.local
untuk mengedit dengan menggunakan editor vi (baca: vi-ai) tekan tombol i atau insert untuk memulai mengedit.
lalu isi dengan :
echo “1? > /proc/sys/net/ipv4/ip_forward
/sbin/iptables -t nat -A POSROUTING -s 192.168.0.0/24 [eth0 -j MASQUERADE
Langkah 8
restart network
[root@serv root]$ service network restart
Shutting down interface eth0: [ OK ]
Shutting down interface eth1: [ OK ]
Shutting down loopback interface: [ OK ]
Disabling IPv4 packet forwarding: [ OK ]
Setting network parameters: [ OK ]
Bringing up loopback interface: [ OK ]
Bringing up interface eth0: [ OK ]
Bringing up interface eth1: [ OK ]
Langkah 9
testing dengan ping ke default gateway 202.169.227.1
[root@serv root]$ ping 202.169.227.1
64 bytes from 202.169.227.1 : icmp_seq=1 time=15.4 ms
64 bytes from 202.169.227.1 : icmp_seq=2 time=15.4 ms
64 bytes from 202.169.227.1 : icmp_seq=3 time=15.4 ms
64 bytes from 202.169.227.1 : icmp_seq=4 time=15.4 ms
64 bytes from 202.169.227.1 : icmp_seq=5 time=15.4 ms
64 bytes from 202.169.227.1 : icmp_seq=6 time=15.4 ms
64 bytes from 202.169.227.1 : icmp_seq=7 time=15.4 ms
—– 202.169.227.1 ping statistic —–
6 packets transmites, 6 received, 0% packet loss, time 3049ms
Langkah 10
Testing dengan cara ping ip eth1
[root@serv root]$ ping 192.168.0.1
PING 192.168.0.1 (192.168.0.1) 56(84) bytes of data.
64 bytes from 192.168.0.1: icmp_seq=1 ttl=63 time=0.356 ms
64 bytes from 192.168.0.1: icmp_seq=2 ttl=63 time=0.269 ms
64 bytes from 192.168.0.1: icmp_seq=3 ttl=63 time=0.267 ms
64 bytes from 192.168.0.1: icmp_seq=4 ttl=63 time=0.268 ms
— 192.168.0.1 ping statistics —
4 packets transmitted, 4 received, 0% packet loss, time 2997ms
rtt min/avg/max/mdev = 0.267/0.290/0.356/0.038 ms
Langkah 11
Tinggal Setting IP computer client dengan ketentuan di bawah ini :
IP: 192.168.0.2 - 192.168.0.254
GATEWAY: 192.168.0.1
NETMASK: 255.255.255.0
BROADCAST: 192.168.0.255
DNS1: 202.168.244.3
DNS2: 202.168.244.4
misal :
Client01
===============================
IP: 192.168.0.2
GATEWAY: 192.168.0.1
NETMASK: 255.255.255.0
BROADCAST: 192.168.0.255
NAMESERVER: 192.168.0.1
Client02
===============================
IP: 192.168.0.3
GATEWAY: 192.168.0.1
NETMASK: 255.255.255.0
BROADCAST: 192.168.0.255
NAMESERVER: 192.168.0.1
dan seterusnya sesuai banyaknya client,yang berubah hanya IP
untuk client windows maka setting IP di bagian Start Menu/Setting/Control Panel/Network
Langkah 12
setelah di setting ip client, maka
- ping ke 192.168.0.1 dari client,kalau berhasil berarti client dan router nya sudah tersambung.
- ping ke 202.169.227.45 dari client, kalau berhasil maka fungsi masquerading yang terletak di /etc/rc.d/rc/local telah bekerja dengan baik
namun jika tidak bisa maka Anda harus menjalankan fungsi masquerading yang terletak di /etc/rc.d/rc.local dengan cara :
.- anda bekerja menggunakan router yang anda buat tadi.
.- masuk ke account root
.- jalankan perintah berikut ini, tiap akhir perintah akhiri dengan menekan enter :
[root@serv root]# service network restart
[root@serv root]# /etc/rc.d/rc.local
jika sudah, coba ping ping ke 202.169.227.45 dari client
- selanjutnya ping ke default gateway 202.169.227.1 dari client
- ping ke 202.168.244.3 dari client
- ping ke 202.168.244.4 dari client
kalau semua berhasil maka silakan traktir teman-teman ada untuk makan bersama, karena anda telah selesai membuat router.namun sebelum anda makan-makan, restart router anda apakah bisa bekerja dengan baik atau tidak… sebagai ukuran bekerja
baik tidaknya, setelah Anda restart router tersebut kemudian kalau telah hidup dengan sempurne ping ke 202.168.244.3, kalau mendapatkan jawaban “64 bytes from 202.168.244.3 : icmp_seq=1 time=15.4 ms” silakan ajak teman makan-makan tp kalau jawabannya “request time out” maka silakan anda makan dengan cepat dan kembali bekerja dengan mengecek file /etc/rc.d/rc.local dan IP address dari route......
Diposting oleh tedy di 08.52 0 komentar
Langkah Instalasi XAMPP di REDHAT
Langkah-langkah Instalasi XAMPP di REDHAT 9.0
1. download xamppp : xampp-linux-1.6.6.tar.gz
2. buat folder xampp pada direktori utama
3. copy file hasil download pada folder xampp
4. masuk ke folder xampp
5. coba cek perintah ls (ada tidak file xammp)
6. ektrak xampp :# tar xvfz xampp-linux-1.6.6.tar.gz -C /opt
7. Menjalankan xampp :# opt/lampp/lampp start
maka muncul :
Starting XAMPP 1.6...
LAMPP: Starting Apache...
LAMPP: Starting MySQL...
LAMPP started.
8. Tes xampp : buka web browser ->
http://localhost atau buka IP sendiri pada komputer lain
pilih english
apa yng keluar ????
9. untuk menghentikan atau menutup xampp :# /opt/lampp/lampp stop
Stopping LAMPP 1.6...
LAMPP: Stopping Apache...
LAMPP: Stopping MySQL...
LAMPP stopped.
Diposting oleh tedy di 08.43 0 komentar
CARA INSTALASI SAMBA PADA REDHAT 9.0
Cara Instalasi Samba pada Redhat 9.0
( root@localhost root ) # rpm-ivh samba-common
( root@localhost root ) # rpm-ivh samba-client
( root@localhost root ) # rpm-ivh samba
( root@localhost root ) # ls
( root@localhost root ) # rpm-ivh redhat-config-samba
( root@localhost root ) # rpm-qa | grep samba
( root@localhost root ) # cp smb.conf sm.conf.bak
( root@localhost root ) # vi smb.conf
Buka terminal lagi
( root@localhost root ) # cd / home
( root@localhost root ) # mkdir samba
( root@localhost root ) # ls
( root@localhost root ) # mkdir samba / netlogon
( root@localhost root ) # mkdir samba / profiles
( root@localhost root ) # ls samba /
( root@localhost root ) # cd_/ home / samba / profiles
( root@localhost root ) # mkdir tom
( root@localhost root ) # service_smb_restart
( root@localhost root ) # user add_tom
( root@localhost root ) # ls
( root@localhost root ) # chown_tom_tom /
( root@localhost root ) # smbadduser
Diposting oleh tedy di 08.35 0 komentar
Rabu, 18 Maret 2009
SETTING DHCP PADA REDHAT 9.0
Masukkan CD REDHAT 2 dan flashdisknya
MAsuk keterminal ikuti perintah dibawah ini
#rpm_-qa|grep dhcp
#rpm_-ivh_/mnt/cdrom/Redhat/RPMS/joe-2.9.7-12i386.rpm
#mkdir_/mnt/sda1
#mount_-a_/dev/sda1_/mnt/sda1
#cd_/mnt/sda1/dhcp
#ls
cp_*_/root
#cd_/root
#ls
#tar_-zxvf-dhcp-3.0.7.tar.gz
#cd_dhcp-3.0.7
#./configure
#make
#make_install
#/usr/sbin/dhcp
#cp_/root/dhcp.conf_etc
#cd_etc
#ls
#joe_dhcp_conf
Langsung edit IP menggunakan IP kamu sendiri :
subnet : 192.168.6.0
range : 192.168.6.2
option subnet mask
broard cast
router
domain server
netmask : 255.255.255.240
192.168.6.14(dari julah IP di-2)
255.255.255.240
192.168.6.15
192.168.6.1
(202.134.0.155 202.134.2.5)
IP JARDIKNAS
Lalu sehabis proses kita langsung ke :
#hostapek_nemen
#
#
#
#}
Ctrlt+k tahan lalu tekan x (dengan otomatis telah tersave)=> ganti IP dengan manual di network
#ifconfig
#joe_/etc/sysconfig/dhcpd
#cd-/etc/sysconfig/
#ls
#joe_dhcp
Jika belum diinstall ketik secara manual :
DHCPARGS=eth0
Ctrl+k lalu tekan x ( secara otomatis ke-save)
#/etc/init.d/dhcp_restart
Jika failed
#touch_/var/state/dhcp/dhcpd./leases
#/etc/init.d/dhcp_restart
Diposting oleh tedy di 09.04 0 komentar
Senin, 02 Maret 2009
SOAL INSTALASI!!!
SOAL :
1.Sebutkan jenis system operasi yang dapat digunakan server di jaringan?
2.Dalam melakukan installasi system REDHAT linux 9.0 hal-hal apa sajakah yang harus di perhatikan?
3.Bagaimana cara setting bios agar booting CD-ROM?
4.Bagaimana cara installasi REDHAT linux 9.0?
JAWABAN :
1. Jenis-jenis System Operasi
Seperti telah disinggung di depan banyak jenis sistem operasi yang bisa digunakan, antara lain : POSIX, UNIX, MS DOS, MS Windows, LINUX, APPLE, dll. System operasi yang interface (kontak) dengan user (pengguna) yaitu menggunakan TEXT (DOS, POSIX, LINUX), ada juga yang kontaknya dengan pengguna menggunakan GUI (Graphical User Interface) seperti MS Windows dan LINUX (LINUX bisa berbasis TEXT dan berbasis GUI).
2. hal yang harus di perhatikan ketika menginstal
cd redhat harus lengkap
membagi partisi
3. Setting bios
Ketika computer menyala segera tekan tombol del lalu pilih boot dan letak cd-rom harus paling atas.
4. installasi
-setting bios pada computer agar booting ( menghidupkan computer saat pertama kali ( awal) ) pertama dari cd-drive.
-masukan cd ke 1 dari 3 cd REDHAT ke dalam cd-drive. Tunggu beberapa saat hingga tampilan pilihan untuk memulai installasi REDHAT tersebut -> enter.
-tunggu beberapa saat akan muncul pilihan bahasa ( English ) selama proses installasi.
-Klik next, kemudian akan tampil jendela pilihan untuk keyboard
-Lalu next, kemudian akan tampil jendela pilihan untuk mouse ( klik sesuai mouse yang di gunakan )
-Kemudian next, kemudian akan tampil jendela pilihan untuk upgrade atau install.
-pilih perfom a new redhat linux installasion
-untuk selanjutnya next, tentukan pilihan untuk installasi yang di inginkan, kemudian klik next
*personal desktop aplikasi offices dan multimedia 1,8 GB
*workstation computer kerja untuk jaringan dan developer / programmer 2,1 GB
*server computer sebagai server dengan aplikasinya 1,5 GB – 4,85 GB
*custom menentukan sendiri paket yang di inginkan sesuai kebutuhan 500 MB – 4,85 GB
-pilih bentuk partisi yang di inginkan : automaticaly partition atau manualy partition with disk draid.
-pilih manualy partition with disk draid -> untuk membuat partition linux dan secara default, cukup membuat partition :
*/boot -> EXT 3 / linux native -> 100 MB
*/ -> EXT 3 / linux native -> 4000 MB
*Swap -> swap -> 2x jumlah memori yang terpasang pada computer.
-Pilih tombol NEW -> lalu isikan di kolom mount point, untuk file system masih kosong, ok > next
-setelah selesai pembuatan partisi maka akan di tampilkan konfigurasi untuk boot loader, lalu next
-jika ingin di hubungkan ke jaringan isikan data yang diminta, jika tidak biarkan kosong kemudian next
-kemudian muncul kotak konfigurasi fire wall, lalu next
muncul tampilan yang meminta anda mengisikan jenis bahasa yang akan di gunakan oleh redhat nantinya
-kemudian next, akan muncul tampilan setting waktu
-klik next, berikutnya, masukan password untuk ROOT yang merupakan super user klik next
-tentukan paket-paket apa saja yang akan di install. Ada beberapa group paket diantaranya desktop, aplikasion, server, next
-tunggu beberapa saat hingga proses installasi paket yang di pilih selesai.
-Kemudian akan tampil kotak dialog untuk membuat boot system untuk disket, masukan disket pada drive A kemudian klik next
-Setelah selesai pembuatan disket boot kemudian akan tampil kotak dialog untuk menentukan jenis berikutnya installer mengenali jenis video card yang ada dan juga anda di minta memilih jumlah ram video card tersebut.
-Klik next untuk menentukan jenis monitor yang digunakan dan resolusi yang di inginkan
-Setelah anda memasukan dengan benar maka selesai sudah installasi redhat linux 9.0
Diposting oleh tedy di 05.14 0 komentar